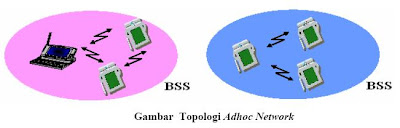Mendiagnosis permasalahan perangkat yang tersambung
jaringan berbasis luas (WAN)
Mendiagnosis permasalahan perangkat yang tersambung jaringan luas atau Wire Less merupakan pekerjaan yang harus dilakukan oleh administrator jaringan/Teknisi. Pekerjaan ini memerlukan ketelitian dan kesabaran yang tinggi agar di dapat hasil yang baik. Komputer yang terhubung jaringan luas sering kali mengalami gangguan maupun kerusakan baik dari sisi hardware atau software. Hal ini disebabkan oleh banyaknya pengguna frekuensi atau gelombang 2,4Mhz, gejala alam dan komputer yang terhubung dalam sistem jaringan
berbasis luas (wireless) atau WAN. Faktor-faktor yang dapat menyebabkan terjadinya kerusakan adalah:
1) Tegangan Listrik
Tegangan listrik dapat menyebabkan ganguan apabila tegangan yang dihasilkan tidak stabil, sering terjadi naik dan turun atau mati mendadak dari sumber PLN. Hal tersebut sangat mempengaruhi dikarenakan semua peralatan yang kita gunakan bersumber pada listrik. Sumber listrik yang kita gunakan tidak baik atau tidak stabil, dapat menyebabkan peralatan yang kita gunakan mudah rusak. Perangkat wireless yang kita gunakan sering mati mendadak karena sumber listrik mati dapat menyebabkan perangkat WireLess yang kita gunakan akan cepat rusak. Sehinga akan mempengaruhi jaringan apabila terjadi kerusakan pada Wirelesss/ radio workstation maupun di rooter server.
2) Mati atau tidak berfungsinya komponen pada perangkat wireless Mati atau tidak berfungsinya komponen pendukung perangkat WireLess disebabkan oleh ganguan Petir ( gangguan alam), terjadi dikarenakan factor alam dan petir di saat cuaca hujan dan angin kencang yang menyebabkan perangkat akan terbakar juga pemakaian yang terlalu lama tanpa adanya perawatan yang berkala.
3) Perangkat Software, Ganguan juga dapat terjadi dari software yang ada di Server atau PC client,ganguan ini bisa disebabkan oleh tidak jalannya aplikasi di wireless, konflik IP ( Internet Protocol ),tidak jalannya proses proxy server pada server, dan masih banyak lagi jenis ganguan software lainnya, solusinya adalah Admin harus menguasai standart server dan client. Instalasi Jaringan di dalam ruangan Tampak pada gambar adalah computer yang berfungsi sebagai gateway untuk operasi 24 jam ke Internet dari rumah saya. Komputer tersebut adalah
Pentium I 166MHz dengan memory 64Mbyte RAM.
Saya menggunakan Linux Red Hat 9.0 sebagai system operasinya. Pada
operasi normalnya, computer tersebut beroperasi dengan mode text tanpa
Graphical User Interface (GUI) yang akan banyak menghabiskan memory.
Antenna luar untuk memperpanjang jarak jangkau
Komunikasi diletakan di atas atap klem ke pipa ledeng sepanjang 2 meter
yang ditanam ke beton di dinding rumah saya. Antenna tersebut adalah
antenna parabola dengan gain 19dBi; sebetulnya terlalu besar untuk
mencapai akses point yang jaraknya hanya 1 kilometer dari rumah saya.
Gateway Pentium I tersebut diberi card Ethernet tanbahan untuk
disambungkan ke jaringan computer local (LAN). Tampak pada gambar
adalah tempat kerja saya yang terdiri dari banyak computer yang
tersambung ke jaringan local dan ke Internet melalui wireless Internet
melalui gateway Pentium I tersebut. Semua PC dapat secara simultan
mengakses internet melalui jaringan tersebut.
Perangkat dasar WAN /Wifi
a. Antena Grid 2,4 Mhz/Omni 19 Dbi
b. Radio Outdoor/Indoor
c. Wire Less Router
d. Kabel UTP
e. Conector RJ 45
f. Switch Hub
c. Rangkuman
Mendiagnosa permasalahan yang terjadi pada jaringan berbasis luas atau
wireless dilakukan untuk mengetahui bagian-bagian perangkat
hardware/software yang kemungkinan mengalami kerusakan atau
gangguan. Mendiagnosa kerusakan dapat dilakukan secara hardware
maupun secara software dengan indikasi-indikasi yang dapat diamati.
Untuk mendapatkan jaringan berbasis luas/wireless yang baik dan bekerja
secara normal harus dilakukan perawatan secara berkala. Perawatan ini
dilakukan untuk mengetahui kondisi perangkat pendukung dan kondisi
jaringan berbasis luas dalam berkomunikasi data. Dengan perawatan
yang berkala diharapkan sistem jaringan berbasis luas/wireless tersebut
akan selalu dalam kondisi yang terjaga dengan baik dan bekerja secara
normal.
d. Tugas
1) Perhatikan dan catatlah kondisi peralatan yang digunakan dalam jaringan
berbasis luas/wireless pada saat bekerja secara normal!
2) Periksa dan catatlah secara hardware dengan mengindikasikan bahwa
jaringan berbasis luas/wireless tersebut sudah dapat bekerja dengan baik
serta alasannya!
3) Periksa dan catatlah jenis topologi fisik jaringan yang digunakan dalam
laboratorium anda, jenis kabel dan indentifikasikan IP (internet protocol)
yang digunakan oleh radio atau Wire less router.
Nb: Jika disekolah anda tidak mempunyai WAN (Wide Area Network)
dapat digantikan dengan WireLess Router, untuk instalasi di Lab
computer sekolah
e. Tes Formatif
1) Sebutkan peralatan vital yang harus dimiliki untuk membangun sebuah
jaringan berbasis luas/wire less beserta fungsinya masing-masing?
2) Dalam Jaringan berbasis luas/wireless apakah perlu dilakukan perawatan?
Kalau perlu berapa jangka waktu perawatannya? Mengapa harus
dilakukan perawatan? Pada bagian apa saja?
f. Kunci Jawaban Formatif
1) Peralatan vital yang harus dimiliki untuk membangun sebuah jaringan
berbasis luas beserta fungsinya masing-masing adalah:
a) Antena Grid 2,4/Omni 19dbi
Fungsinya adalah dimana antenna ini adalah menerima dan mengirim
signal data dengan sisitem gelombang radio 2,4 Mhz.Dimana data
tersebut bisa dalam bentuk intranet atau internet.
b) Radio outdoor/indoor
Berfungsi menghubungkan proses input/output frekuensi 2,4 MhZ ke
Ethernet Card ( Eth0 ) atau komputer.
c) HUB/switch
Hub/switch berfungsi sebagai terminal atau pembagi sinyal data bagi
kartu jaringan (Network Card).
d) Wire Less Router
Bisa juga berfungsi menjadi switch hub dan sebagai radio indoor
dimana menghubungkan frekuensi 2,4 Mhz ke PC
( Personal computer).
e) Kabel dan Konektor
Kabel dan konektor berfungsi sebagai media penghubung antara
komputer client dengan komputer client yang lain atau dengan
peralatan lain yang digunakan untuk membentuk jaringan.
2) Perlu, jangka waktunya sebulan, jika tidak ada perawatan maka
perangkat wire less akan cepat rusak dan dapat mati total, pada bagian
radio outdoor/indoor, wireless router dan mengatur radio tersebut melalui
software sesuai merk radio/ wire less.
g. Lembar Kerja
Alat dan bahan
1) Tang, obeng plus/minus untuk merakit dan memasang antenna, lalu alas
kaki yang terbuat dari karet untuk menghindari aliran listrik ketubuh
(tersengat listrik)
2) Kabel UTP dan conector RJ45 serta klimping Tools untuk memasang RJ
45 ke kabel UTP.
3) Radio Indor/Out door lengkap dengan Driver/aplikasinya.
4) Wire Less Router.
lalu koneksikan dengan komputer yang mempunyai sistem operasi, lalu
masuk ke dalam aplikasi web browsing, lalu ketik ip wireless pada address
yang biasanya setiap wire less router mempunyai IP: 192.168.1.1,lalu
setting IP local sesuai dengan IP local yang sudah ditentukan menurut
classnya, Tugas ini adalah untuk sekolah yang tidak mempunyai WAN (wide
area network) di sekolahnya.
Jika sekolah mempunyai WAN (Wide Area Network) maka, lakukan instalasi
Radio,dengan cara pasang antena omni atau grid 2,4 Mhz pada tower, lalu
coneckan kabel UTP pada radio indoor/outdoor.Setelah anda melihat lampu
power, LAN (eth), dan lampu signal (berkedip) maka instalasi radio telah
anda jalani dengan baik.
Kesehatan dan Keselamatan Kerja
1) Berdo alah sebelum memulai kegiatan belajar.
2) Gunakan alas kaki yang terbuat dari karet untuk menghindari aliran
listrik ketubuh (tersengat listrik)
3) Bacalah dan pahami petunjuk praktikum pada setiap lembar
kegiatanbelajar.
5) Letakkan antena/radio/wireless pada tempat yang aman.
6) Pastikan antena/ radio/wireless dalam keadaan baik, semua kabel
penghubung terkoneksi dengan baik.
7) Jangan meletakkan benda yang dapat mengeluarkan medan
elektromagnetik di dekat antena/radio/wireless (magnet,
handphone, dan sebagainya).
8) Jangan meletakkan makanan dan minuman diatas
antena/radio/wireless.
9) Gunakanlah antena/radio/wireless sesuai fungsinya dengan hati-hati.
Langkah Kerja
Jika sekolah yang tidak mempunyai Wan (Wide Area Network)
1) Wire Less Router dikoneksikan dengan komputer yang mempunyai
sistem operasi menggunakan kabel UTP.
2) Periksa kabel UTPnya, karena kabel tersebut sebaiknya Cross.
3) Periksa semua konektor kabel telah terhubung dengan baik (tidak
longgar) pada Wire less Router ke Server/workstation (client).
4) Periksa kabel penghubung antara komputer server ke switch/hub dan
komputer workstation (client) ke switch/hub.
5) Hidupkan komputer server dan masuklah sebagai admin (root) dengan
user name dan pasword admin.
6) Periksa setting alamat IP dan subnet mask pada komputer server dan
client.
7) Periksa IP wire Less Router melalui web browsing lalu ketikkan IP wire
less 192.168.1.1.
8) Muncul tampilan Web wire less, lalu gantikan Passwordnya.
9) Rapikan dan bersihkan tempat praktek
Jika sekolah yang mempunyai WAN, maka:
10) Rakit Antena grid 2,4 mhz.
11) Periksa dengan benar rakitanya, jangan sampai terbalik memasang
arah polarisnya.
12) Kencangkan semua baut baut nya.
13) Periksa radio indoor/outdoor dalam kondisi baik.
14) Sambungkan radio dengan antenna menggunakan kabel UTP dimana
kabel tesebut harus diposisi croos.
15) Periksa lampu radio apakah hidup lampu powernya.
16) Periksa lampu LAN (eth) apakah hidup.
17) Perika lampu frekuensi radio hidup (berkedip)
18) Jika ketiga lampu sudah dalam keadaan hidup maka radio berjalan
dengan baik.
19) rapikan tempat kerja anda.
Kegiatan Belajar 2: Memilah Masalah Berdasarkan Kelompoknya
a. Tujuan Kegiatan Pemelajaran
1) Peserta diklat mampu mengklasifikasi perangkat WAN pada
pengoperasian
2) Peserta diklat mampu mengidentifikasi masing-masing jenis
permasalahan yang ada pada hardware.
3) Peserta diklat mampu mengidentifikasi masing-masing jenis
permasalahan yang ada pada software.
b. Uraian Materi
Peralatan WLAN untuk Instalasi Luar Ruang
Pada berbagai kasus, kemungkinan konfigurasi instalasi dapat sangat
bervariasi. Pada dasarnyakita membutuhkanempat buah komponen inti untuk
mem-bypass infrastruktur Telkom yaitu:
PC router, dapat berupa Pentium I atau Pentium I I 64Mbyte RAM dengan
system operasi Linux agar cukup reliable.
WLAN Card, menggunakan card PCI dengan antenna external. Untuk
solusi yang lebih murah, menggunakan card USB yang memiliki built-in
antenna. Dengan menambahkan reflector pada USB card tersebut, jarak
beberapa kilometer. Perlu dicatat bahwa tidak semua card WLAN
dirancang untuk keperluan outdoor, sebagian card dirancang hanya untuk
keperluan indoor.
Bagi anda yang menggunakan card PCI , untuk menyambungkan ke
antenna external dibutuhkan kabel pig tail untuk sambungan ke kabel
coax. Kabel coax biasanya diusahakan tidak lebih dari 10 meter untuk
menjaga agar redaman tidak terlalu besar. Sebetulnya akan lebih murah
dan tidak meredam terlalu banyak sinyal jika menggunakan card USB
WLAN, karena tidak perlu lagi menggunakan kabel coax.
Antenna luar digunakan untuk memperluas jangkauan komunikasi
wireless internet. PAda dasarnya anda membutuhkan sebuah antenna
luar di frekuensi 2.4GHz. Jika anda ingin membuat sendiri antenna luar
2.4GHz, Anda dapat memerikasanya di http://www.google.com
menggunakan keyword homebrew 2.4 GHz antenna
anda akan
memperolah banyak informasi tentang berbagai teknik untuk membuat
sendiri antenna luar untuk 2.4GHz.
Bagi yang menggunakan card USB WLAN dengan antenna 2.4GHz yang sudah
built-in, perlu melakukan beberapa hal untuk membuat jarak menjadi jauh,
antara lain:
Buat supaya card USB WLAN menjadi tahan cuaca, misalnya dengan
memasukannya ke bungkusan yang tahan hujan, dll.
Buat supaya kabel USB ke PC juga tahan cuaca.
Letakan Card USB WLAN di muka antenna parabola untuk memperoleh
penguatan antenna yang lebih besar.Dapat menggunakan antenna parabola
yang kecil yang biasa digunakan untuk kabel TV, atau membuatnya sendiri.
Gambar Arsitektur Protokol Komunikasi
Membangun Jaringan RT/RW-net
Langkah selanjutnya yang lebih kita kembangkan setelah seseorang tersambung
ke internet 24 jam melalui wireless internet, adalah mengkaitkan tetangganya
untuk dapat tersambung ke internet juga. Secara bisnis, hal ini cukup
menguntungkan dibandingkan bisnis WARNET.
Tampak pada gambar adalah konfigurasi umum RT/RW-net. Sebuah gateway
yang beroperasi 24 jam tersambung ke internet secara wireless disambungkan
ke jaringan komputer lokal (LAN) melalui card ethernet yang ke dua.
Jarak dan membuat peralatan tahan gangguan cuaca merupakan dua tantangan
yang harus dihadapi dalam membangun jaringan RT/RW-net. Memang jaringan
IntraNet di kantor maaupun WARNET dalam hal ini jauh lebih mudah karena
biasanya diinstalasi dalam ruangan.
Sebuah kabel UTP biasanya dapat dioperasikan secra reliable untuk jarak 100-
150 meter. Kita perlu memasang hub setiap jarak tersebut untuk menjangkau
jarak yang jauh. Memang teknik ini bukanlah teknik yang baik untuk
membangun sebuah jaringan LAN, tapi cukup lumayan untuk membangun
jaringan RT/RW-net yang relatif murah.
Instalasi sebuah RT/RW-net
Berbagai contoh yang ditampilkan pada bagian ini diambil dari instalasi, di
jaringan RT/RW-net. Semua gambar adalah milik pak Michael Sunggiardi yang
dapat diambil disitus di http://www.bogor.net/idkf/.
Tampak pada gambar adalah hub yang digunakan untuk memperkuat sinyal UTP
kabel agar jarak yang dapat ditempuh menjadi cukup jauh. Ada banyak pipa
paralon yang ditarik dari kotak tempat hub tersebut agar tahan terhadap
gangguan cuaca.
Kotak tempat penyimpanan hub, yang isinya hub dan power supply. Untuk
menagkal petir, ia dimasukan ke jaringan PLN. Kabel UTP dimasukan ke dalam
pipa pralon dan biasanya ditarik sepanjang got di muka rumah supaya mudah
melakukan pemeliharaan.
c. Rangkuman
Permasalahan yang sering muncul pada pemasangan maupun setelah
pemasangan jaringan berbasis luas adalah jarak dan ganguan cuaca yang
akan menggangu frekuensi 2,4 Mhz menjadi lemah, yang harusnya
mendapatkan signal 80 95 %. contoh Wan yang akan kita ambil adalah
system RT/RW net,dimana system ini sudah berkembang di beberapa
kawasan di Indonesia.Serta beberapa trik untuk merawat dan mengamankan
perangkat perangkat Wan ( wide area network).
d. Tugas
a. Periksa dan catat jenis kartu jaringan yang digunakan pada client dan
server serta jenis kabel yang digunakan dalam jaringan berbasis luas
tersebut
b. Periksa dan catatlah seting konfigurasi jaringan berbasis luas yang
digunakan dalam praktik tersebut!
c. Lakukan konfigurasi ulang pada kartu jaringan di komputer client anda
pada nomor TCP/ IP yang berbeda catat hasilnya! Apakah masih dapat
berkomunikasi komputer lain?
d. Kenapa?
e. Tes Formatif
1) Jelaskan instalasi RT/RW net
2) Bagaimana kita membangun jaringan RT/RW Net
3) Sebutkan Perangkat untuk instalasi luar ruangan?
f. Kunci Jawaban Formatif
1) Instalasi ini harus menggunakan tower, anti petir, lalu kabel UTP, radio
indoor/outdoor, switchub,antenna grid/omni,lalu dari tower di pasang
Antena yang dihubungkan ke radio emngguanakan kabek pictel, lalu dari
radio dihubungkan ke kael utp deng RJ 45 ke switch hub, swith hub
dapat langsung dihubungkan ke setiap client yang bergabung di RT/RW
net.
2) Setelah kita tersambung ke koneksi internet 24 jam maka kita dapat
membagi bandwith internet ke setiap client yang bergabung dalam Rt/Rw
net.Setiap client dapat mengakses internet dengan mengunakan PC (
personal computer ) di rumahnya masing masing.
3) Antena Luar (gried/omni), Radio Indoor/outdoor,Pc router, Wireless
router.
g. Lembar Kerja
Alat dan bahan:
1 (Satu) unit komputer yang telah terinstall sistem operasi jaringan sebagai
server, 1 (Satu) unit komputer yang telah terinstal sistem operasi sebagai
workstation (client), Network Interface card (kartu jaringan)yang telah
terpasang pada komputer server maupun workstation, kabel UTP untuk
menghubungkan komputer server dengan komputer client, switch/hub,
Konektor RJ45, Tang (Crimping tooll).Wire less router
Kesehatan dan Keselamatan Kerja
1) Berdo alah sebelum memulai kegiatan belajar.
2) Gunakan alas kaki yang terbuat dari karet untuk menghindari aliran
listrik ketubuh (tersengat listrik)
3) Bacalah dan pahami petunjuk praktikum pada setiap lembar kegiatan
belajar.
4) Letakkan komputer/wire less pada tempat yang aman.
5) Pastikan komputer dalam keadaan baik, semua kabel penghubung
terpasang dengan baik.
6) Jangan meletakkan benda yang dapat mengeluarkan medan
elektromagnetik di dekat computer/wire less (magnet, handphone, dan
sebagainya).
7) Jangan meletakkan makanan dan minuman diatas computer/wiree less.
8) Gunakanlah komputer/ wire less sesuai fungsinya dengan hati-hati.
9) Setelah selesai, matikan komputer dengan benar.
Langkah Kerja
1) Persiapkan semua peralatan dan bahan pada tempat yang aman.
2) Periksa bahwa Kartu jaringan telah terpasang dengan baik pada
komputer server maupun client.
3) Periksa semua konektor kabel telah terhubung dengan baik (tidak
longgar) pada komputer server dan client.
4) Periksa kabel penghubung antara komputer server ke switch/hub dan
komputer client ke switch/hub.
5) Hidupkan komputer server dan masuklah sebagai admin (root) dengan
user name dan pasword admin.
6) Periksa radio indoor/outdoor dalam kondisi baik.
7) Sambungkan radio dengan antenna menggunakan kabel UTP dimana
kabel tesebut harus diposisi croos.
8) Periksa lampu radio apakah hidup lampu powernya.
9) Periksa lampu LAN ( eth ) apakah hidup.
10) Perika lampu frekuensi radio hidup (berkedip)
11) Jika ketiga lampu sudah dalam keadaan hidup maka radio berjalan
dengan baik.
12) rapikan tempat kerja anda.Kegiatan Belajar 2: Memilah Masalah
Berdasarkan Kelompoknya
13) Periksa setting alamat IP dan subnet mask pada komputer server dan
client.
14) Cek koneksi antar komputer workstation maupun komputer server
dengan client.
15) Matikan komputer dengan benar.
16) Rapikan dan bersihkan tempat praktik
Kegiatan Belajar 3: Membahas tentang menganalisa DHCP clien
a. Tujuan Kegiatan Pemelajaran
2) Peserta diklat mampu mengisolasi permasalahan perangkat jaringan agar
tidak mengganggu keseluruhan sistem
3) Peserta diklat mampu mengisolasi permasalahan perangkat jaringan dari
sisi hardware
4) Peserta diklat mampu mengisolasi permasalahan perangkat jaringan dari
sisi software
b. Uraian Materi
Konsep DHCP Server
Mengingat alamat IP yang sudah digunakan oleh setiap komputer tentulah
bukan suatu pekerjaan yang mudah dan santai, apalagi terdapat lebih dari
seratus komputer. Setiap instalasi komputer baru, Anda harus menari IP yang
belum terpakai atau IP akan bentrok. Belum lagi komputer yang rusak dan
diganti sehingga Anda harus mengingat kembali alamat IP yang lama, maka
munculah ide untuk mengotomatisasi pengalamatan IP dengan DHCP (gambar
5.1)
Komputer yang telah dikonfigurasikan agar menggunakan DHCP, sewaktu
dihidupkan akan menari apakah di Network terdapat DHCP Server dan komputer
tersebut akan berteriak: hai, saya mau menyewa IP, apakah ada yang
menawarkannya? . DHCPServer yang mendengar adanya pihak yang mencari
akan berkata ok, saya adanih IP untuk disewakan, nonya adalah sebagai
berikut bla bla bla.......... Apakah Anda tertarik? . Komputer yang mendapatkan
penawaran dari DHCP Server ini akan memilih dari sekian penawaran IP secara
acak jika dalam network terdapat beberapa DHCP Server. Ketika pilihan sudah
diputuskan, komputer akan mengatakan ke salah satu DHCP Server ok, saya
akan meminjamnya dari Anda DHCP Server . DHCP Server akan menjawab lagi
untuk terakhir kalinya ok .
Proses penyewaan alamat IP seara teknis adalah:
1. Client mengirimkan broadcast DHCPDISKCOVER untuk mencari DHCP Server.
2. DHCP Server yang tersedia mengirimkan DHCPOFFER serta IP dan waktu
penyewaan.
3. Client yang menerima penawaran IP dari DHCP Server mengirimkan
DHCPREQUEST.
4. Proses terakhir, DHP Server mengirimkan DHPPACK.
Pembaruan Penyewaan IP
Sebenarnya ketika DHCP Server menyewakan IP ke komputer client, DHCP
Server akan mengatakan, OK, saya akan menyewakan IP ini untuk Anda selama
sekian hari . Agar komputer client bisa tetap aktif dan berkomunikasi dalam
jaringan, maka penyewaan IP perlu dilakukan penyewaan kembali sebelum
masa akhir penyewaan IP habis.
Komputer client akan secara otomatis memperbaharui penyewaan IP ketika
mencapai 50% dari masa waktu penyewaan dengan mengirimkan
DHCPREQUEST ke DHCP Server. Jadi misalkan saja penyewaan IP adalah 8 hari,
maka pada hari ke 4, komputer client akan mencoba memperbaharui
penyewaan IP ini secara otomatis. Andaikan saja pada saat penyewaan
mencapai 50% dan penyewaan IP kembali gagal dilakukan karena DHCP server
sedang diperbaiki, maka komputer secara otomatis akan mencoba lagi
memperbaharui penyewaan IP pada saat masa sewa mencapai 87.5%.
Bagaimana jika komputer client tetap tidak dapat memperbaharui masa
penyewaan IP tersebut? Maka tidak seperti hukum di Indonesia yang bisa
seenaknya dimainkan, komputer client harus melepaskan IP yang telah disewa
dan mencari DHCP server yang lain atau tidak mendapatkan alamat IP yang
baru.
Instalasi DHCP Server pada Windows 2003
Sebelumnya sudah kita bicarakan setting IP otomatis yang akan mengambil
konfigurasi IP melalui DHCP Server, pada bagian ini akan kita lihat bagaimana
melakukan instalasi dan pemakaian dari DHCP server.
Windows 2003 seperti juga pada server pendahulunya (Windows 2000 NT)
sudah mengikutsertakan servies untuk berfungsi sebagai DHCP server.
Walaupun services dari DHCP ini tidak terinstalasi secara default, tapi Anda bisa
menginstalnya dengan sangat mudah, yaitu melalui menu: Start > Control
Panel > Add Or Remove Programs > Add/ Remove Windows
Components > Networking Services > Dynamic Host Configuration
Protocol (DHCP).
Scope
Tugas DHCP server adalah memberikan IP atau yang lebih dikenal, menyewakan
IP ke client. IP apa saja yang disewakan ke client? IP yang ditawarkan atau
biasanya range IP yang ditawarkan oleh DHCP server disebut sebagai scope.
Misalkan Anda mempunyai scope antara 10.10.1.1 s/d 10.10.1.3, artinya DHCP
server Anda bisa memberikan IP ke tiga komputer sekaligus, yaitu 10.10.1.1,
10.10.1.2, dan 10.10.1.3.
Biasanya saya memberikan range IP secara lengkap ke dalam DHCP. Jadi
misalkan network saya menggunakan IP 192.168.0.0/ 24 (subnet mask
255.255.255.0 jika Anda lupa dengan arti dari angka 24 ini) atau 192.168.0.1-
192.168.0.254 maka saya akan membuat range Start IP address dengan nilai
192.168.0.1 dan End IP address dengan nilai 192.168.0.254. Bagaimana jika
nomor IP 192.168.0.9 dan 192.168.0.10 sudah terpakai untuk server saya?
Apakah tidak bentrok jika DHCP masih tetap menawarkannya? Tentu saja akan
bentrok jika DHCP server Anda menawarkannya, karena itulah nantinya harus
Anda set agar IP yang sudah digunakan jaringan lagi ditawarkan melalui pilihan
Exclude.
Sebagai sedikit gambaran dalam perancangan penggunaan IP, misalkan saya
mempunyai network range yang digunakan 192.168.0.1 s/d 192.168.0.254,
maka saya akan tetapkan, semua server harus menggunakan IP permanen
antara 192.168.0.1-192.168.20, untuk alat network seperti swicth, router dan
lain-lain akan menggunakan range IP 192.168.0.21-192.168.0.50. Nantinya pada
DHCP server saya tinggal set agar range IP dari 192.168.0.1 s/d 192.168.0.50
harus di-exclude atau tidak boleh ditawarkan ke client. Pada saat pemasangan
server baru, saya tinggal menggunakan salah satu IP dari range IP 192.168.0.1-
192.168.0.20 dan tidak perlu melakukan apapun pada DHCP server yang sedang
berjalan. Tentu saja Anda bisa melebarkan range IP untuk server maupun alatalat
komunikasi sesuai dengan kebutuhan Anda dan nantinya.
Untuk mengaktifkan sebuah scope, klik gambar server kemudian pilih Action >
New Scope atau klik kanan New Scope. Kolom Start IP address dan End IP
address meminta Anda agar memasukan alamat IP awal dan alamat IP akhir
yang akan digunakan. Karena saya menggunakan network 192.168.0.0/24 maka
saya bisa memasukan IP 192.168.0.1 pada kolom Start Ip address sedangkan
pada kolom End Ip address dimasukan IP 192.168.0.254 (ingat alamat
192.168.0.0 dan 192.168.0.255 tidak bisa digunakan). Selain Start IP address
dan End IP address Anda juga harus mengisi subnet mask yang digunakan
dalam bentuk jumlah bit (length) atau dalam bentuk desimal.
Seperti yang telah saya dijelaskan, Anda bisa memasukan IP dalam scope yang
tidak boleh disewakan ke client pada bagian Add Exculusions . Pada bagian ini
Anda bisa memasukan per IP secara satu persatu atau dalam suatu range. Disini
terlihat betapa membantunya desain penggunaan IP yang telah saya lakukan
sehingga saya hanya perlu memasukan IP range 192.168.0.1 s/d 192.168.0.50
dari pada saya harus memasukannya satu per satu IP yang digunakan oleh
server dan alat-alat komunikasi jaringan.
Untuk memasukan IP satu per satu, Anda bisa memasukannya dalam Start IP
address dan End IP address dengan IP yang sama. Jadi misalkan Anda
mempunyai satu IP yang harus di-exclude yaitu 192.168.0.100, maka masukan
IP 192.168.0.100 dalam kolom Start IP address maupun End IP address
kemudian klik tombol Add (Gambar 5.4).
Durasi penawaran-penawaran IP oleh DHCP server ke client dimasukkan ke
dalam bagian Lease Duration (Gambar 5.5). Jadi pada bagian inilah Anda
menentukan berapa lama sebuah komputer yang meminjam IP dari DHCP server
harus memperbarui IP yang telah dipinjamnya. Secara default, waktu yang terisi
adalah 8 hari yang tentu saja sudah cukup lama. Semakin lama waktu sewa
tentunya lalu lintas data pada jaringan Anda juga akan semakin sedikit; tapi
saya sendiri lebih suka waktu penyewaan atau lease duration selama 1 hari
selama suatu jaringan belum benar-benar dirancang dengan sangat baik. Hal ini
dilakukan untuk mengantisipasi perubahan-perubahan kebijakan seperti alamat
server DNS yang berubah dan lain-alin. Dengan lease duration 1 hari, kenaikan
lau lintas data akan cukup terasa jika terdapat ratusan komputer karena proses
pembaruan dan penyewaan menggunakan sekitar empat kali 576 bytes. Setelah
mendapatkan network yang lebih mantap, Anda bisa secara bertahap menaikan
lease duration secara bertahap.
Selain konfigurasi IP yang disewakan ke client, Anda juga bisa mengatur alamt
DNS, Default Gateway dan lain-lain (Gambar 5.6). Dengan demikian, penyewaan
IP oleh client berupa satu paket lengkap dengan seting alamat DNS, Default
gateway dan lain-lain, dan karean alasan inilah saya lebih suka dengan lease
duration selama 24 jam. Andaikan terjadi perubahan alamat DNS dan perubahan
Gateway saya bisa segera memasukannya ke dalam DHCP server sehingga client
tidak perlu menunggu terlalu lama untuk mendapatkan data yang terbaru, atau
saya tidak perlu mendengar terlalu lama omelan-omelan yang segera datang
dari pengguna.
Pilihan pertama yang bisa Anda informasikan konfigurasi tambahan pada IP
adalah alamat default gateway (Gambar 5.7). Alamat default gateway ini
biasanya merupakan alamat dari router jika Anda terhubung dengan WAN atau
Internet. Default gateway bisa dikatakan sebagai alamat yang Anda tuju ketika
berhubungan dengan network lain yang tentu saja selain network lokal.
Komunikasi dengan network lokal tidak akan bisa melalui default gateway,
karena itu Anda tidak bisa merancang dua network yang dihubungkan dengan
leased line dan router dengan alamat network yang sama.
Pada bagian selanjutnya, Anda bisa memasukan domain yang digunakan dalam
network pada kolom Parent Domain yang dalam contoh ini adalah
jasakom.com (Gambar 5.8). Selanjutnya, pada kolom Server name dan IP
address digunakan untuk memberikan informasi lokasi DNS server dalam
network. Anda bisa memasukan nama server dari DNS server saja jika tidak
hafal dengan alamat IP-nya dan mengklik tombol Resolve , maka alamat IP dari
nama DNS yang dimasukan akan diisi secara otomatis. Selanjutnya jangan lupa
mengklik tombol Add .
Setelah seting domain dan informasi DNS, Anda bisa juga memasukan lokasi
WINS (Gambar 5.9). Anda tidak perlu lagi memasukan atau menggunakan WINS
ini jika network atau jaringan yang digunakan minimal adalahg Windows 2000
dan XP. WINS sebenarnya sudah hendak dimatikan oleh Microsoft semenjak
Microsoft memutuskan untuk menggunakan TCP/IP sebagai protokol utamanya.
Langkah terakhir adalah mengaktifkan DHP server yang telah diseting agar bisa
segara menajalankan tugasnya. Untuk mengaktifkan DHCP server ini, Anda
tinggal memilih pilihan Yes, I want to activate this scope now (Gambar ).
Setelah DHCP server aktif, Anda akan melihat gambar server DHCP dan juga
berbagai informasi yang penting bagi administrator (Gambar 5.11). Beberapa hal
yang bisa Anda lihat adalah nama scope, kemudian Address Pool yang
menginformasikan range dari IP yang boleh dan tidak boleh (exclude) diberikan
ke DHCP client. Address Leases menunjukkan IP yang telah disewa oleh client
dan informasi nama komputer yang menyewa IP tersebut serta kapan IP yang
disewa akan habis masa waktunya (expired). Reservation digunakan untuk
menunjukkan pemberian alamat IP tertentu pada komputer yang tetap (akan
kita bahas nantinya). Scope Option adalah tambahan informasi pada setting IP
yang telah kita berikan seperti informasi DNS dan informasi Default gateway.
Pada bagian terakhir, yaitu Server Option sebenarnya tidak terlalu banyak
berguna karena digunkan hanya jika Anda mempunyai banyak scope dalam satu
DHCP server. Daripada melakukan setting informasi DNS server pada setiap
scope, Anda bisa melakukan setting pada Server Option yang akan menjadi
default setting pada semua scope.
INFO
Jika Anda ingin mengaktifkan DHCP server dalam network yang memiliki Active
Directory maka terdapat langkah tambahan yang harus Anda lakukan yaitu
otorisasi (authorize). Tanpa otorisasi, DHCP server 2003 Anda tidak akan bisa
diaktifkan. Saya katakan DHCP server 2003 karena jika Anda membuat DHCP
server dengan sistem lain seperti Linux atau Windows NT, Anda tetap bisa
mengaktifkan DHCP server tanpa otorisasi. Untuk melakukan otorisasi, klik menu
Action > Manage Authorized Servies > sorot server Anda dan klik
Authorized .
Reservation
Jika Anda mempunyai satu komputer yang membutuhkan penyewaan IP yang
selalu sama, Anda bisa melakukannya melalui bagian Reservation . Klik-kanan
pada bagian Reservation dan pilih New Reservation (Gambar 5.12)
Bagaimana DHCP server bisa mengenal komputer yang tidak mempunyai alamat
IP? Padqa saat client meminta alamat IP, sebenarnya dikirimkan juga informasi
dari alamat MAC atau alamat dari ethernet card yang digunakan oleh client (MAC
adalah alamat fisik sebuah ethernet card yang selalu unik).
Berdasarkan informasi dari MAC inilah, DHCP server menentukan apakah
komputer yang bersangkutan perlu diberikan IP yang telah ditentukan. Informasi
lainnya selain dari MAC Address, umumnya hanya berfungsi sebagai informasi
lainnya saja seperti Reservation name dan Description . Pada kolom IP
Address Anda memasukan alamat IP yang akan diberikan khusus ke alamat
MAC yang telah ditentukan.
Pada bagian terakhir Anda akan melihat type support, yaitu berupa DHCP atau
BOOTP. Jika Anda masih ingat dengan konsep diskless atau komputer tanpa hardisk dan disket yang melakukan boot langsung dan terkoneksi ke server,
maka itulah BOOTP. BOOTP dulunya terkenal di Novell tapi saat ini tampaknya
sudah memudar. Microsoft sendiri juga tidak mendukung BOOTP dalam
produknya.
c. Rangkuman
WAN (Wide Area Network) sebaiknya di setting Ipnya dengan sistem
Automatic atau DHCP, karena lebih memudahkan kita untuk mengatur IP
(Internet Protocol)di setiap Client yang terkoneksi di areal WAN yang kita
kelola.Jadi Admin tidak perlu mengatur Ip yang ada di client.
d. Tugas
a. Lakukan konfigurasi IP DHCP pada server atau wire less router
b. Lakukan konfigurasi secara DHCP pada setiap Client
e. Tes Formatif
1) Apakah tugas dari DHCP?
2) Apa keuntungan dari DHCP?
q. Kunci Jawaban Formatif
a. Tugas DHCP server adalah memberikan IP atau yang lebih dikenal,
menyewakan IP ke client.
b. Keuntungannya adalah Admin tidak repot lagi untuk menentukan dan
menginstal IP pada setiap client.
Lembar Kerja
a. Alat dan bahan:
1 (Satu) unit komputer yang telah terinstall sistem operasi jaringan sebagai
server, 1 (Satu) unit komputer yang telah terinstall sistem operasi sebagai
workstation (client), Network Interface card (kartu jaringan)yang telah
terpasang pada komputer server maupun workstation, kabel UTP untuk
menghubungkan komputer server dengan komputer client, switch/hub,
Konektor RJ45, Tang (Crimping tooll),serta wire less router.
Kesehatan dan Keselamatan Kerja
1) Berdo alah sebelum memulai kegiatan belajar.
2) Gunakan alas kaki yang terbuat dari karet untuk menghindari aliran
listrik ketubuh (tersengat listrik)
3) Bacalah dan pahami petunjuk praktikum pada setiap lembar kegiatan
belajar.
4) Letakkan komputer pada tempat yang aman.
5) Pastikan komputer dalam keadaan baik, semua kabel penghubung
terkoneksi dengan baik.
6) Jangan meletakkan benda yang dapat mengeluarkan medan
elektromagnetik di dekat komputer (magnet, handphone, dan
sebagainya).
7) Jangan meletakkan makanan dan minuman diatas komputer.
8) Gunakanlah komputer sesuai fungsinya dengan hati-hati.
9) Setelah selesai, matikan komputer dengan benar
Langkah Kerja
1) Persiapkan semua peralatan dan bahan pada tempat yang aman.
2) Periksa bahwa Kartu jaringan telah terpasang dengan baik pada komputer
server maupun client.
3) Periksa semua konektor kabel telah terhubung dengan baik ( tidak
longgar) pada komputer server dan client.
4) Periksa kabel penghubung antara komputer server ke switch/hub dan
komputer client ke switch/hub.
5) Hidupkan komputer server dan masuklah sebagai admin (root) dengan
user name dan pasword admin.
6) Hidupkan Komputer client.
7) Periksa setting alamat IP dan subnet mask pada komputer server dan
client.
8) Setting IP secara DHCP/automatic.
9) Cek koneksi antar komputer workstation maupun komputer server
dengan client.
10) Matikan komputer dengan benar.
11) Rapikan dan bersihkan tempat praktek
b. Kegiatan Belajar
Perbedaan admin dan Cleint adalah admin adalah komputer (Server) yang
dapat menentukan semua akses data baik intranet atau internet dengan
aturan aturan sistem operasi server yang telah ditetapkan/berlaku pada
setiap sistem operasi. Client adalah komputer pengikut si admin.Jadi client
hanya dapat mengakses data yang telah ditentukan atau di ijinkan oleh si
admin.Contohnya misalkan si admin tidak mengijinkan data yang ada di drive
c: atau di fólder mydocument di lihat oleh client, maka si admin dapat
mengunci drive atau fólder tersebut dengan aturan yang ada di sistem
operasi tersebut.Admin dapat menginstal dan mengatur DHCP, Domain,
Proxy Server, Web Server, dll. Sedangkan client hanya dapat memakai dan
mengikuti sistem yang sudah dibuat oleh si admin.Di dalam lingkup WAN
(Wide area network) admin Sangat berperan sebagai wadah tempat
mengirim dan menerima semua akses data dari client client yang begabung
dalam wadah WAN (Wide area network) tersebut.Misalkan instalasi RT/RW
net maka setiap rumah akan mengupload dan mendownload dari Server
admin yang ada di sekolah kita
yang telah menggunakan jeringan berbasis luas (WAN)
i. Rangkuman
Admin dan Client dalah dua posisi yang berberbeda ibarat si Bos dengan
bawahannya, si penentu dan yang ditentukan.Admin dapat mengakses
semua keperluannya sedangkan client dia harus meminta ijin dulu dengan si
Admin.
ii. Tugas
a. masuklah ke sistem operasi anda sebagai admin. dengan mengisi user
dengan Administrator/root.
2) Masuklah kesistem operasi anda sebagai client
iii. Tes Formatif
1) apakah yang dimaksud dengan Admin?
2) Apakah yang dimaksud dengan client?
iv. Kunci Jawaban Formatif
1) admin adalah si penentu, computer server yang dapat menentukan
jalannya akses data dengan baik dan benar baik intranet maupun
internet.
2) Client adalah yang ditentukan, computer yang mengkses data intranet atau
internet yang telah ditentukan hak aksesnya oleh si admin
A. PERTANYAAN
1. Sebutkan Langkah-langkah instalasi jaringan berbasis luas?
2. Sebutkan keuntungan atau kelebihan dari WAN?
3. Sebuah sekolah SMU mempunyai rencana untuk membangun WAN dan
mempunyai lab Komputer dan satu unit server, dimana sekolah tersebut
ingin mebangun RT/RW net di daerahnya, ada 10 unit rumah yang ingin
bergabung dimana 10 unit rumah tersebut masih dalam komplek yang
sama dan berdekatan, lalu ada 2 instansi sekolah yang juga igin
bergabung di lingkungan WAN sekolah kita, bagaimanakah anda
membangun dan menginstalasi WAN tersebut?
B. KUNCI JAWABAN EVALUASI
a. rakit perangkat antenna, lalu sambungkan ke radio dengan kabel pictel,
lalu sambungkan radio dengan kabel UTP mwnggunakan connector RJ
45.deteksi IP radio melalui server atau pc client dengan menggunakan
aplikasi si radio lalu arahkan antenna radio client ke antenna WAN yang
ada ditempat kita. Ping IP radio client, bisa juga dengan menggunakan
aplikasi software si radio.
b. Keutungannya kita dapat membuat komunitas antara sekolah menjadi
mudah dan menggunakan bandwit intenert dengan cepat dam murah
c. Kita harus membangun tower di satu titik yang temudah dan terdekat lalu
memsang antenna serta radio.dan membaginya dengan switch hu
kesetiap rumah penduduk, Untuk meng akses ke sekolah lain maka
sekolah tersebut juga harus memasang antenna dan radio indoor/outdoor
untuk dapat mengakses ke WAN yang kita miliki.
BAB. IV
PENUTUP
Demikian modul pemelajaran Mendiagnosis permasalahan perangkat yang
tersambung jaringan berbasis luas. Materi yang telah dibahas dalam modul
ini masih sangat sedikit. Hanya sebagai dasar saja bagi peserta diklat diharapkan
untuk belajar lebih lanjut. Diharapkan peserta didik memanfaatkan modul ini
sebagai motivasi untuk menguasai teknik diagnosis permasalahan perangkat
jaringan yang berbasis luas atau WAN (wide area network) yang lebih jauh
sehingga peserta diklat dapat melakukan tindakan pengisolasian permasalahan
yang terjadi pada jaringan berbasis luas yang tersambung dengan jaringan.
Setelah menyelesaikan modul ini dan mengerjakan semua tugas serta evaluasi
maka berdasarkan kriteria penilaian, peserta diklat dapat dinyatakan lulus/ tidak
lulus. Apabila dinyatakan lulus maka dapat melanjutkan ke modul berikutnya
sesuai dengan alur peta kedudukan modul, sedangkan apabila dinyatakan tidak
lulus maka peserta diklat harus mengulang modul ini dan tidak diperkenankan
mengambil modul selanjutnya.
DAFTAR PUSTAKA
Onno W. Purbo: Wire less (wifi), Desain, dan Implementasi, Elek Media
Komputindo, Jakarta, 1998
Onno W. Purbo: Buku Pintar Internet Teknologi Warung Internet, Elek Media
Komputindo, Jakarta, 1999
Dede Sopandi, Instalasi dan Konfigurasi Jaringan Komputer, Informatika,
Bandung, 2004
http://www.ilmukomputer.com diambil pada tanggal 26 Oktober 2004
original document : @ (mediafire)klik to view